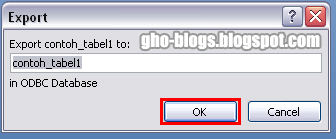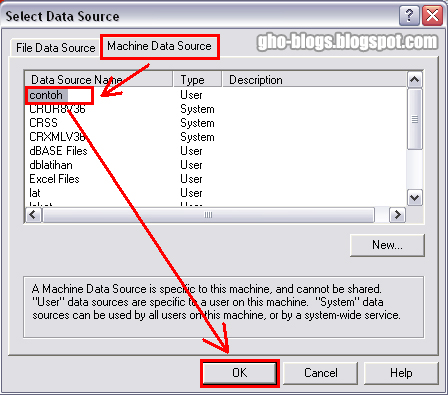Cara Mudah Export Database Access Ke MySQL |
Gho Blog's - Udah cukup lama blog ini gak saya update karena kesibukan kerja dan rasa malas di waktu senggang. Berhubung blog ini udah minta ditambahin artikelnya, jadi kali ini saya akan share tutorial bagaimana
cara eksport database Access ke MySQL.
Beberapa programer biasanya membuat aplikasi menggunakan DBMS Access karena berbagai alasan, seiring waktu berjalannya aplikasi datapun kian banyak sehingga memenuhi space di Access yang terbatas. Berikut ini adalah
Cara Mudah Export Database Access Ke MySQL.
Pada proses ini bukan hanya struktur tabel yang akan di eksport tapi juga seluruh datanya, sehingga tidak perlu lagi membuat dari awal dan menginput ulang datanya karena akan memakan waktu yang banyak apa lagi jika recordnya udah ribuan.
Nah,, sekarang kita bahas langkah-langkahnya...
Disni saya punya sebuah database yang dibuat memggunakan MS. Access namanya contoh.mdb yang akan dieksport ke MySQL.
Yang harus dilakukan terlebih dahulu adalah mengaktifkan local server (localhost). Saya menggunakan phptriad sebagai local servernya. Selain phptriad sobat juga bisa menggunakan Xamp atau Wamp, jadi silakan sesuaikan saja, saya rasa tidak akan jauh berbeda cara dan tampilan di windowsnya.
Sekarang aktifkan Apache dan MySql nya, kemudian buka browser dan masuk ke phpmyadmin.
Create dulu databsenya seperti gambar berikut ini :
Disini saya samakan nama database yang di Access dengan yang berada di MySQL (nama database : contoh).
Setelah itu kita buat dulu koneksinya melalui Control Panels --> Administrative Tools --> Data Source (ODBC). Ingat pastikan MySQL ODBC Connector nya sudah terinstall.
Setelah muncul ODBC Data Source Administrator, Klik tombol. Add :
Kemudian pada box Create New Data Source pilih MySQL ODBC 3.51 Driver lalu klik tombol Finish :
Jika sudah ini form tersedia seperti gambar di bawah ini, kemudian klik tombol Test, jika mincul pemberitahuan Success klik tombol OK.
* Sekarang kita buka database Access yang akan dieksport ke MySQL, kemudian klik kanan pada tabelnya, lalu pilih Eksport dan klik pilihan ODBC Database.
* Lalu Klik
OK pada box yang muncul :
* Pada Box Select Data Source, pilih Tab Machine Data Source, lalu pilih data source yang telah kita buat melalui ODBC sebelumnya dan klik tombol OK :
* Jika muncul kotak seperti gambar dibawah ini, langsung saja klik tombol Close :
Ulangi langkah eksport Access diatas (yang saya beri tanda *) untuk semua tabel yang ada, juka sudah silakan cek database MySQL melalui browser di phpmyadmin apakah semua tabel sudah berhasil tereksport atau belum...?
Nah,, bagaimana, tidak ribetkan. tinggal kita sesuaikan aja coding di program nya nanti karena yang penting kita tidak perlu lagi membuat databse dan menginput ulang data secara manual.