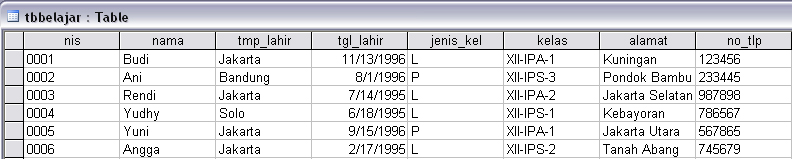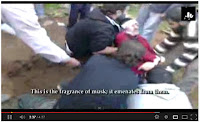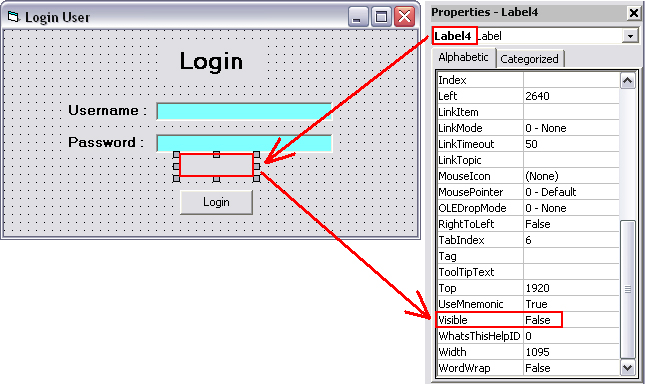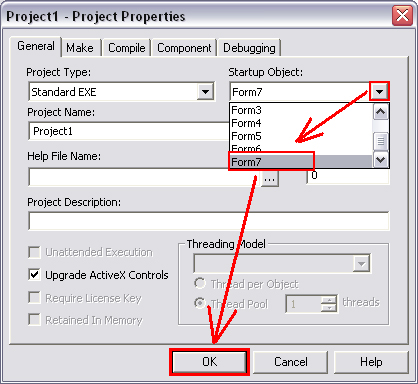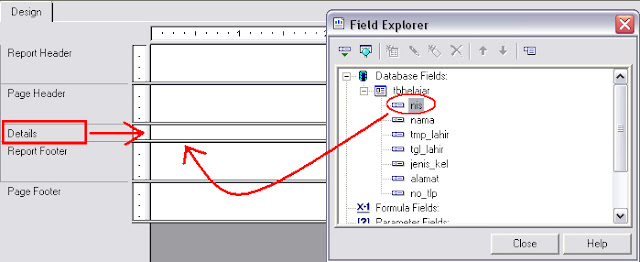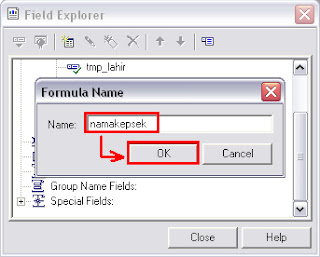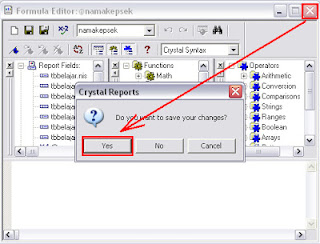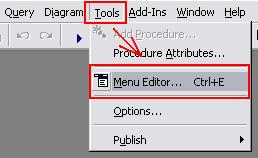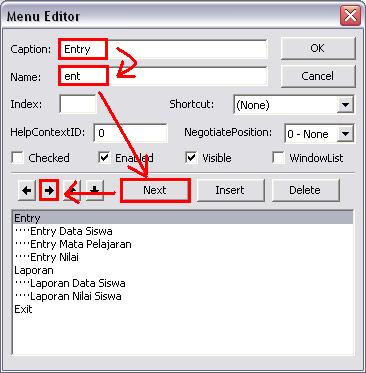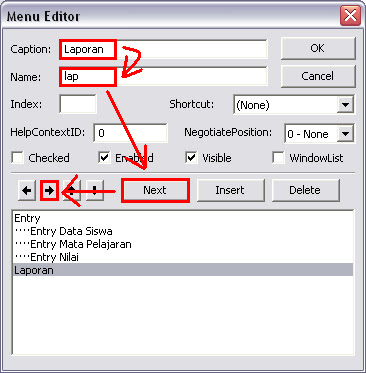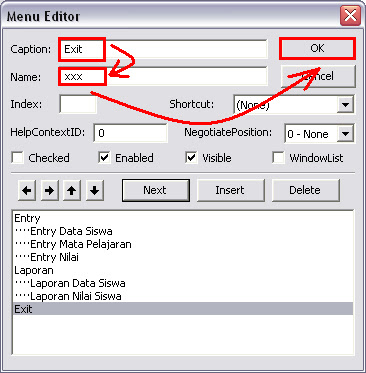Cara Membuat Program Laporan Dengan Seleksi Data Pada Visual Basic 6.0 Dan Crystal Report 8.5 | Gho Blog's - Seperti yang pernah saya janjikan sebelumnya, kali ini kita akan membahas lebih lanjut tentang bagaimana cara membuat laporan dengan seleksi data.
Mungkin sobat bingung apa yang dimaksud dengan seleksi data. Saya narasikan secara sederhana dan singkat sebagai berikut :
Kita akan membuat program laporan data siswa berdasarkan kelasnya, jadi laporan yang akan tampil di Crystal Report nantinya adalah data siswa berdasarkan kelas yang sobat pilih melalui program Visual Basic. Maksudnya, jika sobat memilih kelas XII-IPA-1 melalui Visual Basic maka di Crystal Report yang tampil hanyalah data-data siswa kelas XII-IPA-1 saja, sedangkan kelas lainnya tidak akan tampil.
Kalau sobat masih bingung, kita langsung cobakan saja membuat programnya, jika sudah selesai nanti, saya yakin sobat akan mengerti dengan sendirinya. Sekarang, silakan sobat ikuti langkah-langkah berikut ini :
Lihat Juga : Cara Mudah Mendapatkan Dollar Dari Inetrnet...!!!
Lihat Juga : Cara Mudah Mendapatkan Dollar Dari Inetrnet...!!!
- Buatlah sebuah database menggunakan MS Office Access 2003 (Jika menggunakan MS Access 2003 keatas, pastikan disimpan dengan format 2003 yaitu *.mdb). Beri nama database trsebut dengan nama latihan.mdb.
- Simapanlah database tersebut pada sebuah folder yang nantinya pada folder tersebut kita juga akan menyimpan program laporan dan project Visual Basic.
- Buat satu buah File/tabel dengan nama tbbelajar dengan field-field sebagai berikut :
- Masukkan beberapa buah record kedalam file tersebut. Sobat bisa melakukan secara manual atau dengan membuat program Entry di Visual Basic 6.0 terlebih dahulu. Untuk membuat program entry, silakan sobat buka kembali tutorial sebelumnya.
- Sebagai contoh, coba sobat masukkan data-data berikut ini kedalam file/tabel tbbelajar yang sobat buat tadi :
- Jika sudah, buatlah disain di Crystal Report 8.5 seperti gambar dibawah ini. Disini saya tidak lagi menjelaskan langkah-langkah membuat disainnya. Untuk sobat yang belum tahu caranya silakan buka kembali tutorial saya yang berjudul Cara Membuat Program Laporan Dengan Crystal Report 8.5 Dan Visual Basic 6.0. Berikut disain yang harus sobat bikin :
- Setelah itu simpan disain tersebut dalam satu folder dengan database yang sobat buat tadi.
- Agar program tidak error saat dipindah folderkan nantinya, klik menu Database, pilih Set Location kemudian klik tombol Same As Report dan klik tombol Done.
Disain Visual Basic 6.0
- Kemudian buat sebuah project baru di Visual Basic 6.0 (Gunakan VB Enterprise Edition Controls).
- Kita harus mengaktifkan Crystal Report Control yang berada di Visual Basic terlebih dahulu. Caranya klik menu Project kemudian pilih Componets.
- Cari Crystal Report Control yang berada di list, beri tanda check list kemudian klik OK.
- Buat disain di form Visual Basic seperti gambar dibawah ini :
- Buatlah sebuah Module dengan cara, Klik menu Project kemudian pilih Add Module dan masukkan script berikut ini pada Module tersebut :
- Sekarang kita kembali ke Form Laporannya, aturlah Interval Timer 1 menjadi 360. Kemudian double klik pada Timer 1 dan masukkan script berikut tepat diantara Private Sub Timer1_Timer() dengan End Sub :
- Setelah itu, double klik pada form, dan masukkan script berikut tepat diantara Private Sub Form_Load() dengan End Sub :
- Terakhir, double klik pada tombol Cetak dan masukkan script berikut tepat diantara Private Sub Command1_Click() dengan End Sub :
Bagaimana..., tidak terlalu sulit kan...?
Kalau sobat masih bingung, sobat bisa download contoh programnya disini :
Lihat Juga : Cara Mudah Mendapatkan Dollar Dari Inetrnet...!!!
Lihat Juga : Cara Mudah Mendapatkan Dollar Dari Inetrnet...!!!
Atau :
Sekian dulu tutorial dari saya yang berjudul Cara Membuat Program Laporan Dengan Seleksi Data Pada Visual Basic 6.0 Dan Crystal Report 8.5. Selamat mencoba dan semoga bermanfaat.